What’s Tech2win software
Tech2win is Tech 2 emulator software and needs a 32 bit OS or can be run in compatibility mode. Seems it is kind of hit and miss what it’ll run well on. I would image most geeks can get it to work on their laptops, but that stuff is over my head. One review I read talked about a couple days getting it to work and it won’t do all programming an actual Tech 2 can do. Tech2win allows General Motors Tech2 diagnostic software to run on PC. This software is supported by one of the GM-approved diagnostic scanning tools (MDI or J2534 device). Tech2Win provides all the features and functionality of Tech2 for Opel, You can, v.v.
Functions of software
1. Read and clear error codes
2. View vehicle data
3. Activate the actuator
4. Perform powertrain, chassis and bodywork tests.
Languages supported in the software: multi language
Tech2Win Installation and Updater Guide
Tech2Win is the Tech2 emulator software for GM diagnostics. It allows you to use your J2534 pass thru as a Tech2 on GM vehicles. The following instructions will walk you through downloading and setting up Tech2Win.
NOTE: If you already have Tech2Win installed andjust renewed your subscription, please skip to step 13 Under “Installing Tech2Win Software” section.
NOTE: The GM website needs to have the proper level of Java installed and the security within the Java controlpanel setfor the GM website. Please see the note in Toolbox under the “Flashing” Tab, the “GM”, “GM Information” “Current Issues”. Follow the link “If you are experiencing Java issues, please consult this document.” LINK Once you have registered for your account on the GM website and have purchased you Tech2Win subscription, you can choose the “Access your Subscription” link under the Tech2Win section of the log in page. Installing the Tech2Win Driver.
1. Open your internet browser and type in the address bar www.drewtech.com. Once on the home page, scroll to the bottom and click the “Download Link”
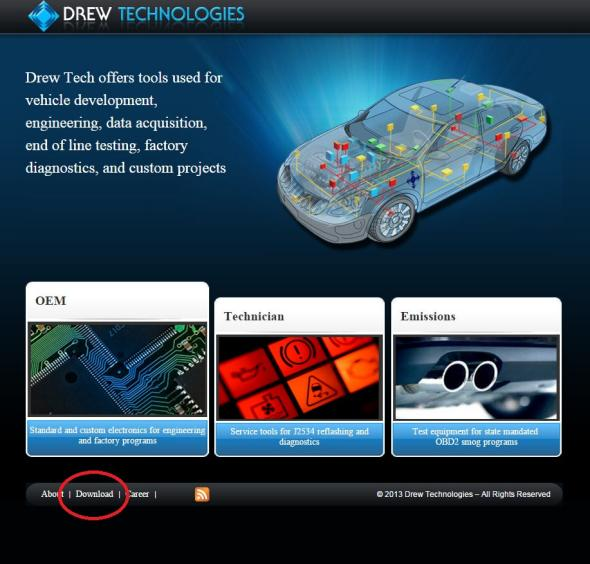
2. Scroll to “Support Applications” and click the DrewTech_Tech2Win Driver link. And choose “Run”
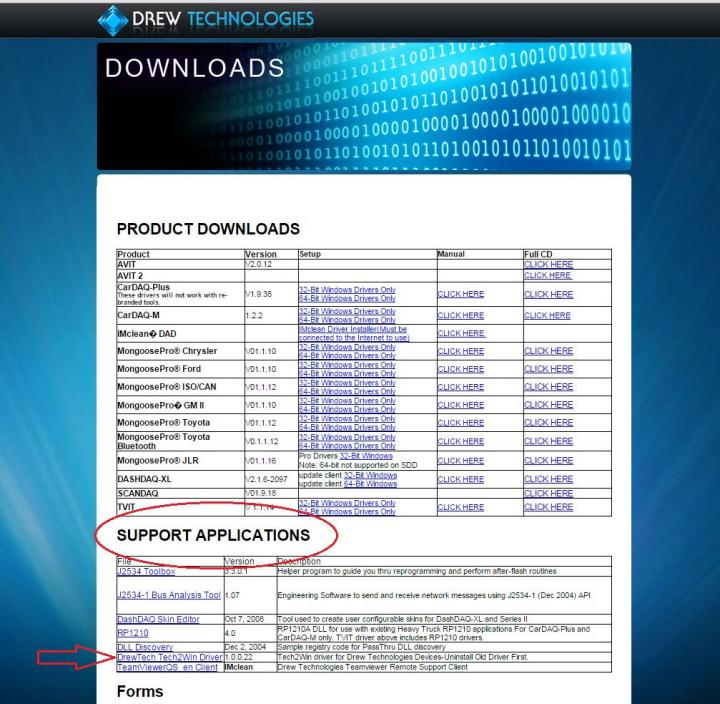
3. Follow the on screen installation prompts to complete the installation.
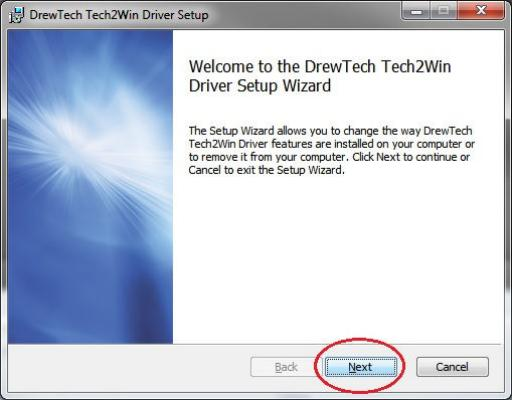
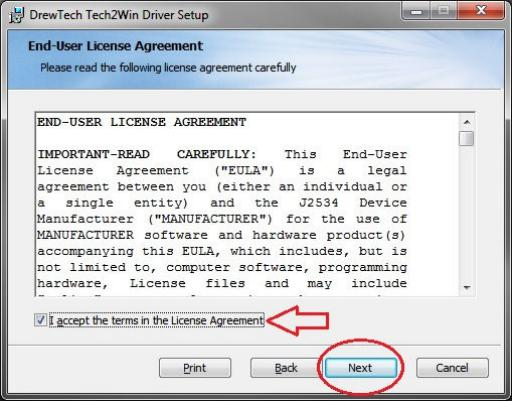
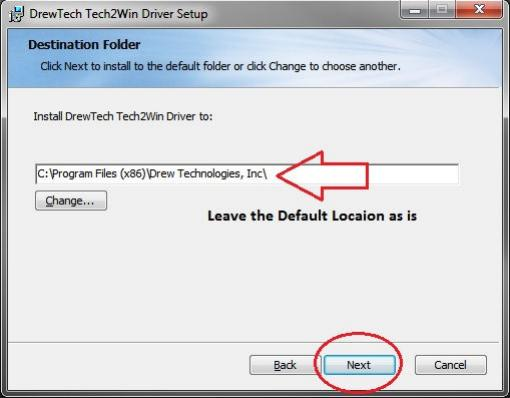
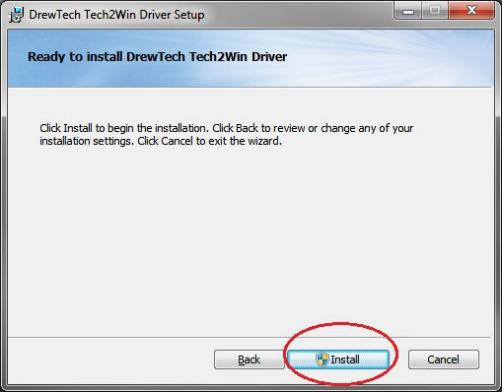
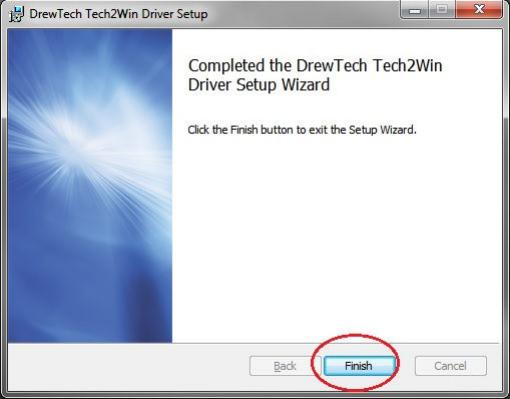
3. Once the Driver is installed proceed to the Tech2Win software Installation.
Installing Tech2Win Software.
1. Open you internet browser and log into you GM account.
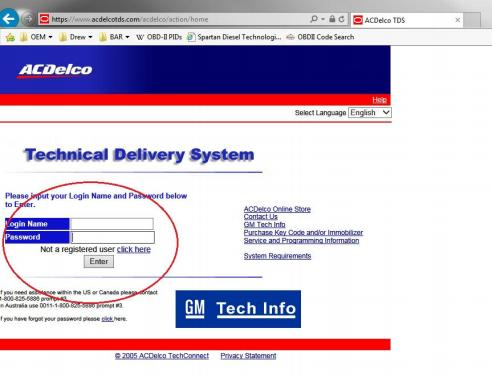
2. Agree to the terms and click “continue”
3. Choose “Service and Programming Information.
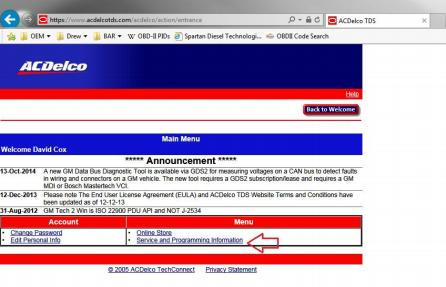
4. Choose “Access Your Subscription” if you do not currently have a subscription, choose “Subscribe Now” button
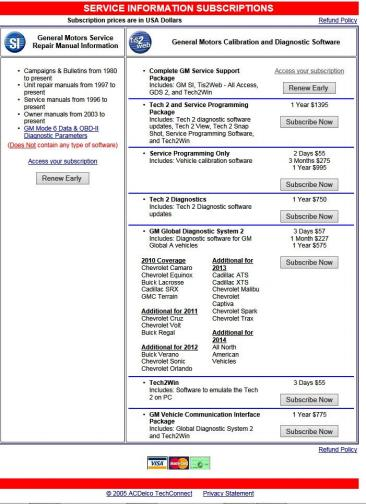
5. You will want to choose the (SWDL) Icon for the software download. See below

6. Click the “Start Software Download” Button. This will open Java. Choose “Run” to open the software download.
7. Once the Software download window opens, you will see the following screen.
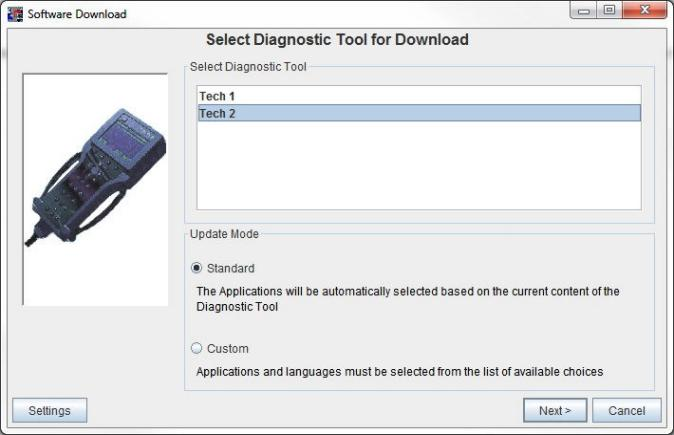
4. BE SURE TO CLICK “Custom” and Then “Next”
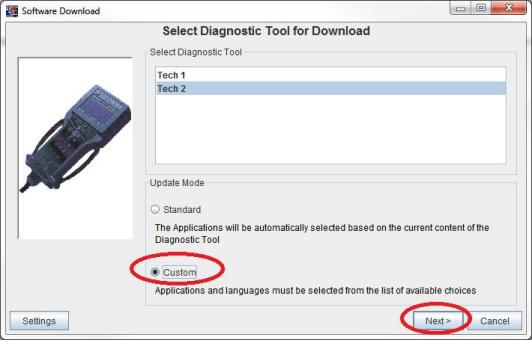
5. The software installation window will open. Click the “Install Button”
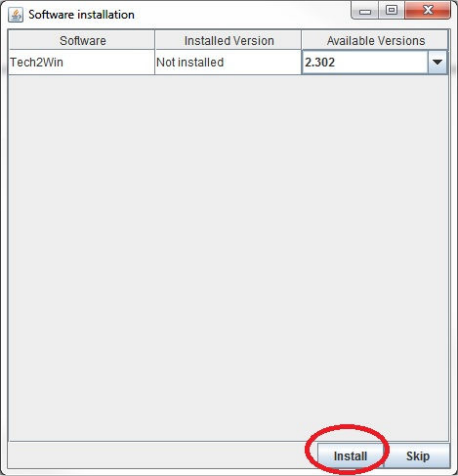
6. After the Java program locates the installer file, the Tech2Win Setup window will open. Click “Next” and follow the on screen prompts to install Tech2Win. Allow the program to install in its default locations. DO NOT MODIFY THE INSTALL PATH in any way, otherwise Tech2Win may not
function properly.
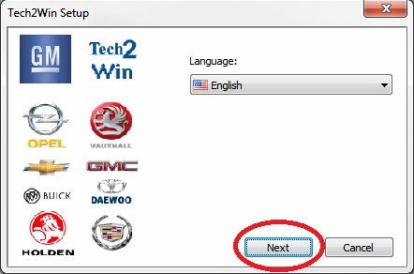
7. Proceed with the setup by clicking “Next”
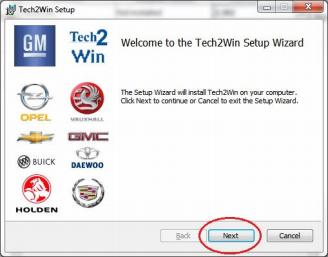
8. Accept the License Agreement, and click next.
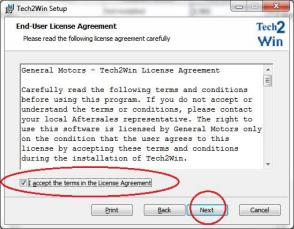
9. Follow all the onscreen prompts leaving everything to the default settings.
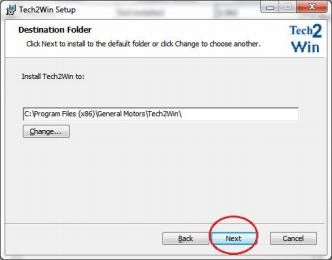
10. Click “Install” to start the installation.
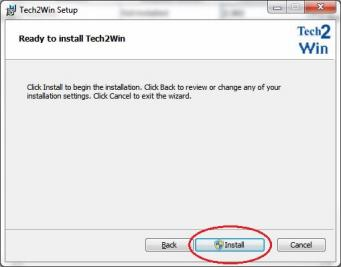
11. Click “Finish” to complete the installation.
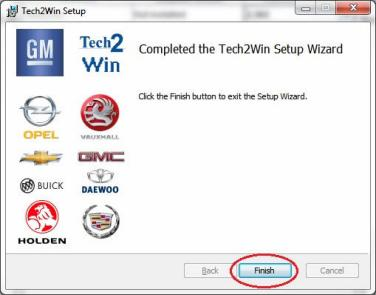
12. The “Installation Summary” window will come up stating that the Install was Successful.
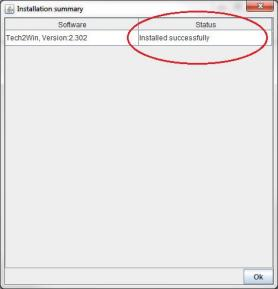
13. Another “Software Download window will come up.
STOP and leave this window as is UNTIL YOU OPEN THE Tech2Win Program.
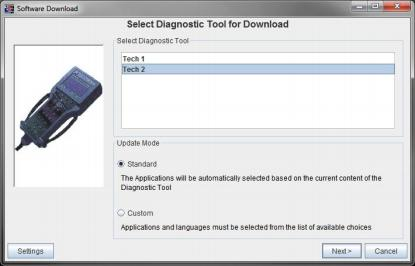
14. Plug the J2534 device into your laptop and a Vehicle DLC so the tooling is powered up. You should now have 2 Tech2Win icons on you desktop. Open the one that is named “Tech2Win”
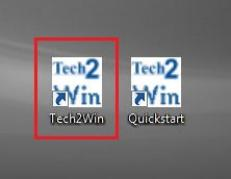
15. Choose the “Default” button.
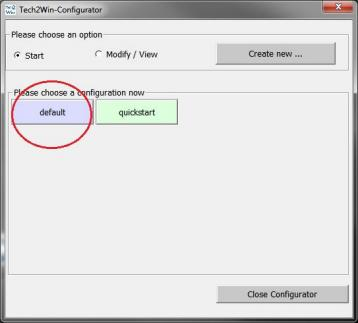
16. The following warning message may come up. DO NOT PANIC, click “Next” and we will update the licensing for Tech2win.
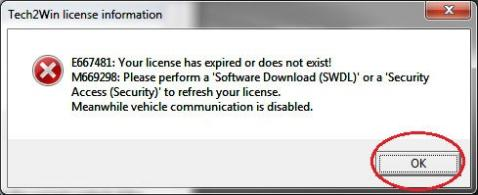
17. Choose your J2534 device in the “Select Vehicle Communication Interface” Window and click ok.
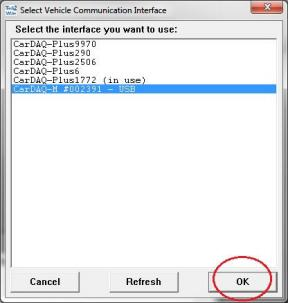
18. The following message will appear. DO NOT PANIC! This is normal; Tech2win is looking for the MDI. Click “OK” to proceed.
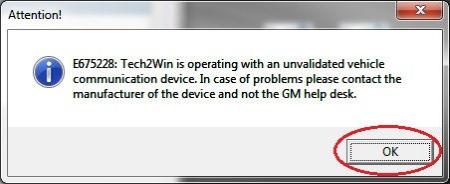
19. Your Tech2Win should now be opened and look like this. Now we need to update the software level to the latest North American version to install your License.
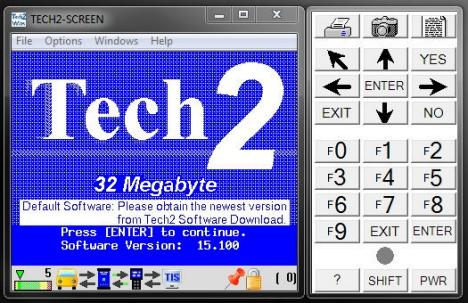
20. Come back to the “Software Download” window LEAVING Tech2Win OPEN. And perform the following steps. Choose “Custom” and hit “Next” .
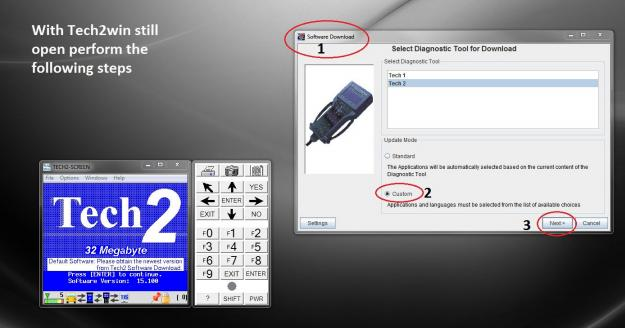
21. The software will start to download, you will notice the Tech2Win Screen starting to blink and flash, this is normal. Once the level of software has been read, you will be presented with the following screen to choose your application to download. We want to choose the following
• North American Operations
• 33.004-32MB
• English
Double Click “English” to add it to the Right Side window and click “Download”
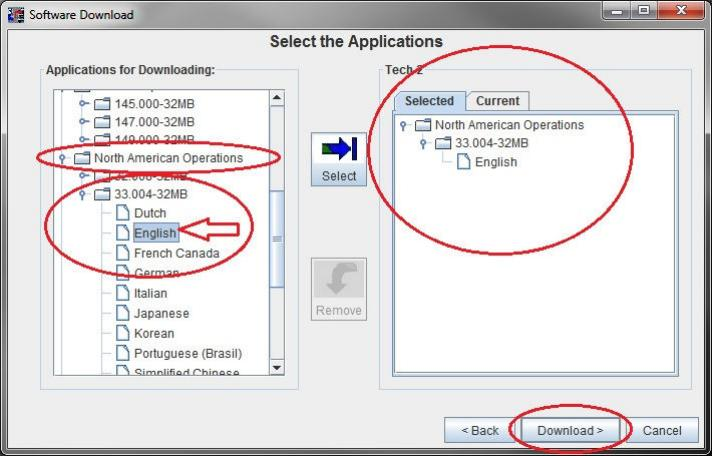
22. The software will start to download. The Tech2Win screen will again start to flash and blink. This is Normal.
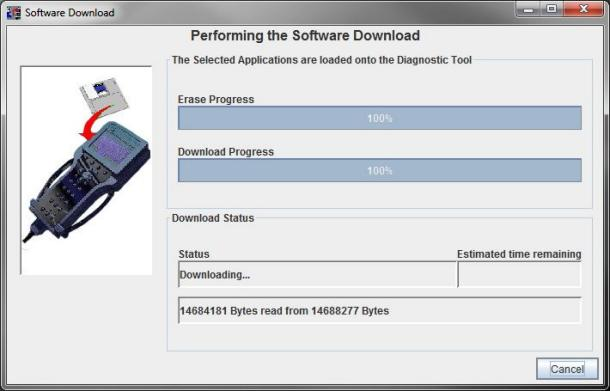
23. When the download has finished you will see the following screen. Click Close.
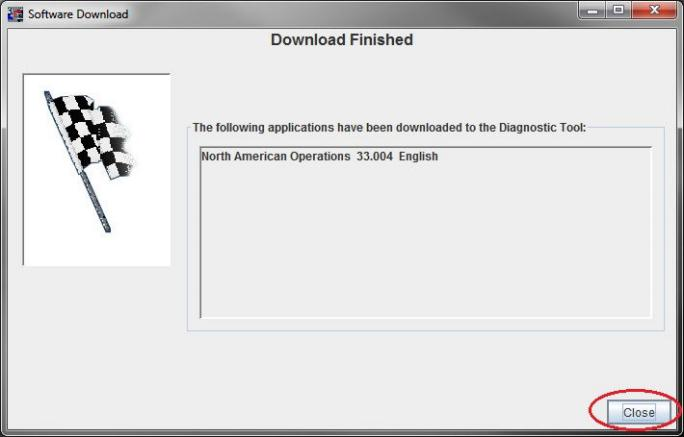
24. You will now see on your Tech2Win screen with your New Software level and your Subscription Days.
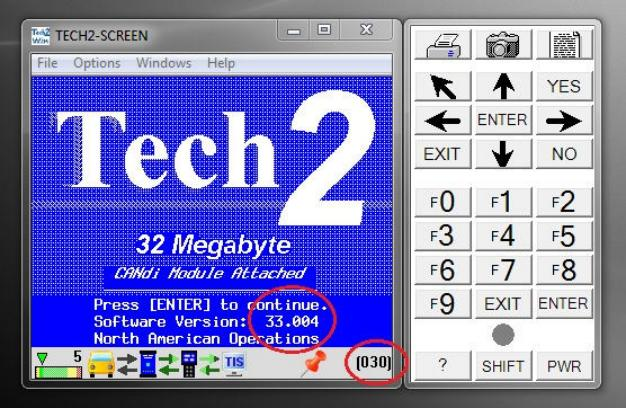
25. You are now ready to use Tech2Win.