Mercedes Benz VCI C6 Explorer software


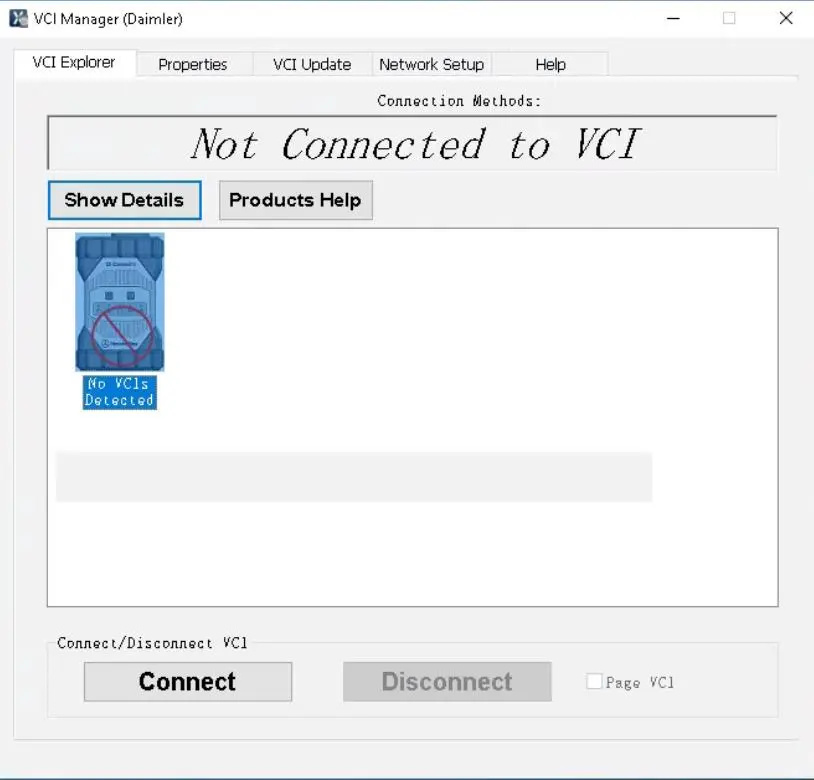
VCI Explorer
The Explorer window presents a graphical overview of the all the testers connected to your local network. It displays all detected testers as icons, with their corresponding serial numbers below the icon. The serial number of each tester appears on the label on the back of the tester, beneath the barcode.
The Explorer window also shows the states of each tester, for example, whether its internal software needs to be updated.
The VCI Manager has a priority for connection methods to your tester. A connection method icon will be displayed over your tester icon to show which connection method will be used by your VCI Manager. The priority for connection is as follows:
* USB connection / Ethernet connection (Must be activated using USB)
* Wireless connection (Must be activated using USB)
The initial connection to an VCI must be made using USB. Make sure your tester is properly connected to one of the PC’s USB ports, using the provided USB cable.
* Highlight the icon for the tester you want to use. The VCI Manager icon displayed on the tester will indicate the communication method to be used if the <Connect> button is selected.
* The VCI Manager may automatically change the label on the <Connect> button for the tester that is connected to the PCs USB port. If the internal software needs to be updated the <Connect> button will change to <Update VCI>. If the tester is in recovery mode, the <Connect> button will change to <Recover>.
* Pressing the <Connect> button will connect to the device, or allow you to update or recover your tester.
Once a tester is connected, the <Connect> button becomes inactive and the <Disconnect> button becomes active. A check mark also appears over the tester to indicate that it is now connected. To disconnect from a connected tester, simply click its icon and then click the <Disconnect> button.
The PC LED on the tester will flash indicating a connection to the host is established.
Do not disconnect the tester or remove power from the tester during an update or recovery.
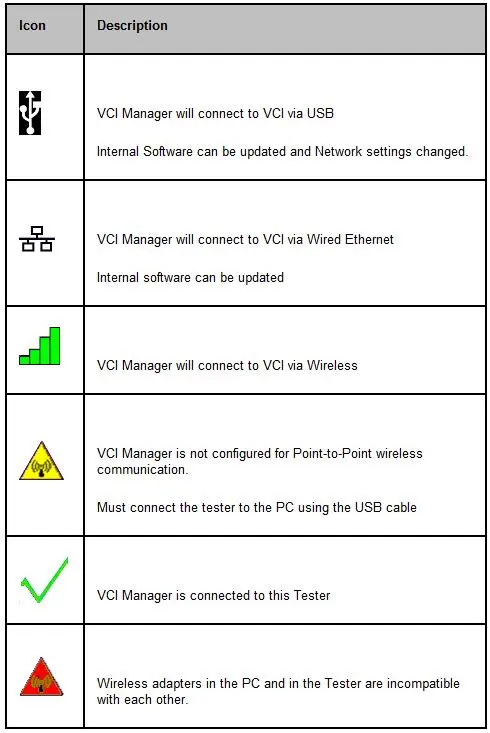
Software
In order for the VCI Manager software to work with your tester, their software versions must match. If your tester software version and PC software version do not match, the Explorer window will automatically detect this. The conditions that can occur when an update is detected:
Tester Internal Software – Update Available
* A newer version of the VCI Manager software is installed on your computer, and the internal software on the tester is now older than the VCI Manager. When this happens, the Explorer window in the VCI Manager software will alert you to the mismatch, and you will be instructed to update the tester’s software.
VCI Manager Software Requires an Update
* The tester’s internal software can be newer than the VCI Manager software. This type of mismatch generally happens if you have updated both the VCI Manager and tester’s software on one computer, then attached the tester to another computer on which the VCI Manager software has not yet been updated. In this case, you will see a message telling you to update the PC (VCI Manager) software. For this condition you may choose to update the software on the computer, or enable “Recovery” mode on the tester.
Paging the Tester
You may occasionally want to audibly identify the tester you are currently connected to. This may be useful in an environment where there are several testers in the same area, and you wish to locate the tester you have selected.
To do this, check (by clicking) the Page VCI box at the bottom right of the window. The selected tester will begin to beep and will continue beeping until you un-check the Page VCI box.
Note: The tester must be powered up to be shown in the Explorer.
Control Buttons
The buttons on the Explorer Screen work as follows:
Show Details
Click the Show Details button to view a screen displaying a variety of details about the highlighted tester. This screen displays the tester’s serial number, its current status (e.g., Ready, Update Software) and a large window on the right, containing a variety of additional useful information.
Product Help
Click this button to display the help file for the VCI Manager.
Connect/Update VCI/Recover
This button has different states, depending upon which actions can be performed, or are detected by the VCI Manager.
* Connect: The tester software is up to date with the VCI Manager software. You can set up or change the configuration of your tester. Once the connection has been made, the button becomes inactive (grayed) and it cannot be used.
* Update VCI: The tester requires a software update by the VCI Manager. Only a software update for the tester is possible.
* Recover: The tester is detected to be in recovery mode by the VCI Manager. If selected, the tester software will be updated to match the same software version as the VCI Manager on the PC you are connected to.
Disconnect
The Disconnect button is initially inactive (grayed) and cannot be used. However, once you have connected to the selected tester, this button becomes active. When the Disconnect button is active (text is black), you can disconnect from the selected tester by clicking this button.
