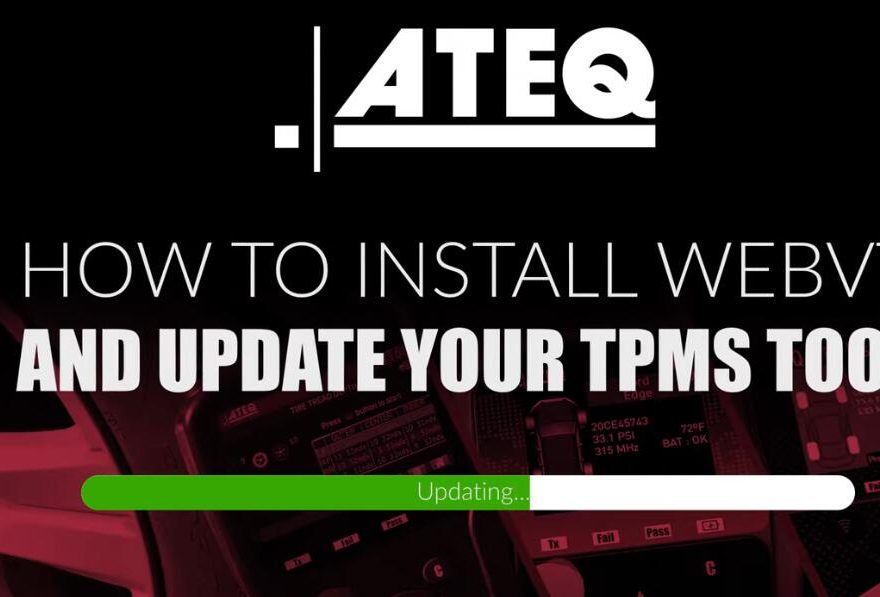VT55 OBDII is a universal TPMS sensor activator that can also program the vehicle ECU, if required. Compatible with all currently known TPMS sensors, it has a built in synchronization software which ensures that it stays up-to-date with all the new TPMS sensors introduced every year. Designed to last in forceful environments like tire repair shops, the VT55 OBDII can handle high volume testing throughout the day due to its rechargeable battery. The VT55 OBDII is equipped with the latest advanced stream decoding technology that can trigger and decode sensors much faster and more accurately than previous generation devices.
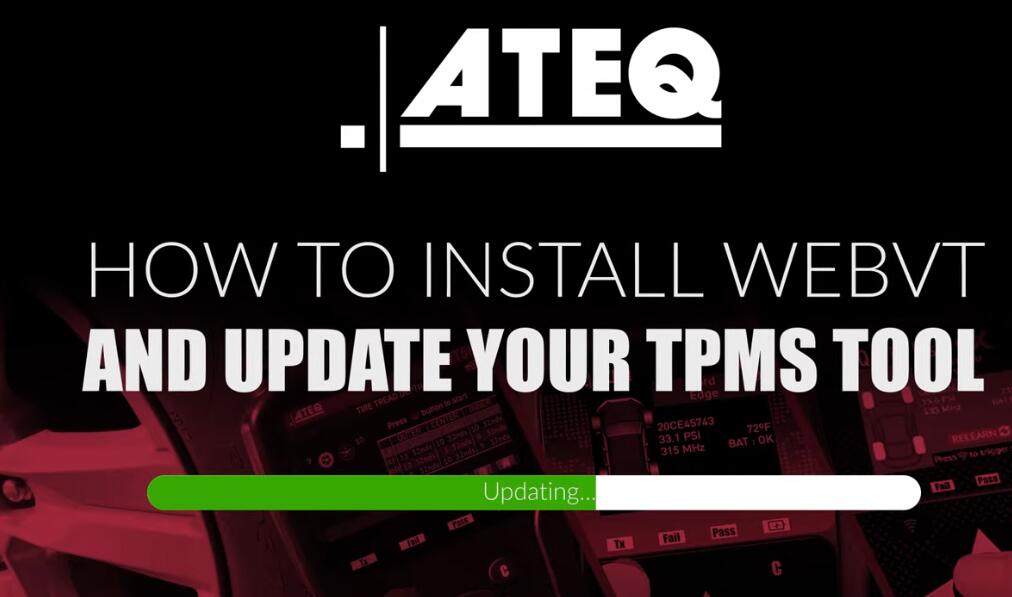
How do I update my ATEQ TPMS tool
* Have the device powered on and connected to the PC using the USB cable that was included in your tool kit.
* Go to https://www.ateq-tpms.com/en-us/home/support/
* Click the link on the left hand side of the screen to begin downloading the WebVT installation file
* Locate the file you’ve saved “WebVT_XX.zip” and open it
* Run WebVT.exe and follow the prompts
* Upon completing the setup installation, there will now be a shortcut icon displayed on the desktop called “WebVT”
* Right click on WebVT and select “Run as administrator” for the first time using WebVT
* Once WebVT has detected the connected device; a widow prompt “The device is not registered. Press “YES” to register now?” will appear if the tool hasn’t been registered yet
* Fill out the required fields and click “SUBMIT”
* Click UPDATE DEVICE
* Wait until a window prompt “Congratulations your tool is now up to date”
* Press “OKAY” and then exit out of WebVT
* Disconnect the tool from the PC via the USB cable
* Power down the device and then power the device up again
* The update is now complete.
If this is not the first time you have updated your tool, start here
* Have the device powered on and connected to the PC using the USB cable that was included in your tool kit.
* Click the WebVT icon that was saved on your PC
* Once WebVT has detected the connected device; click UPDATE DEVICE
* Wait until a window prompt “Congratulations your tool is now up to date”
* Press “OKAY” and then exit out of WebVT
* Disconnect the tool from the PC via the USB cable
* Power down the device and then power the device up again
* The update is now complete.