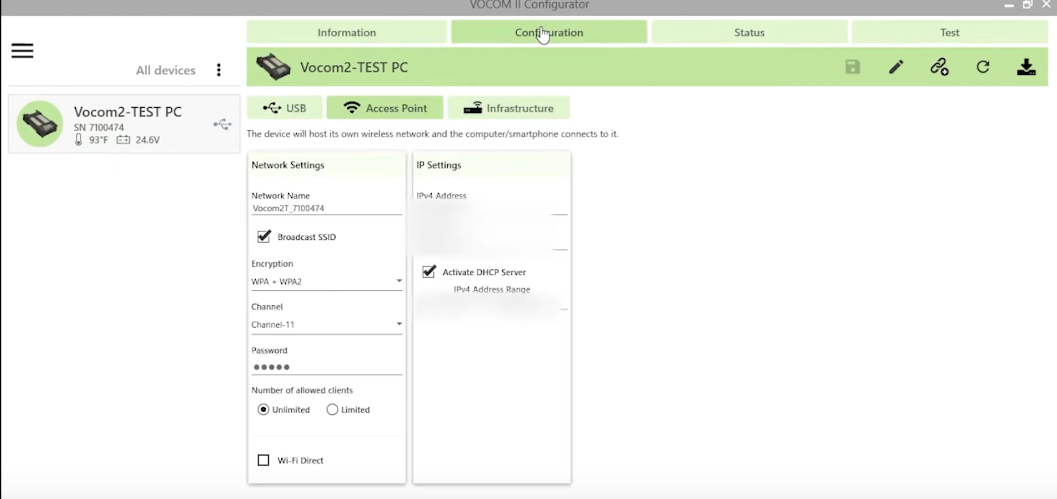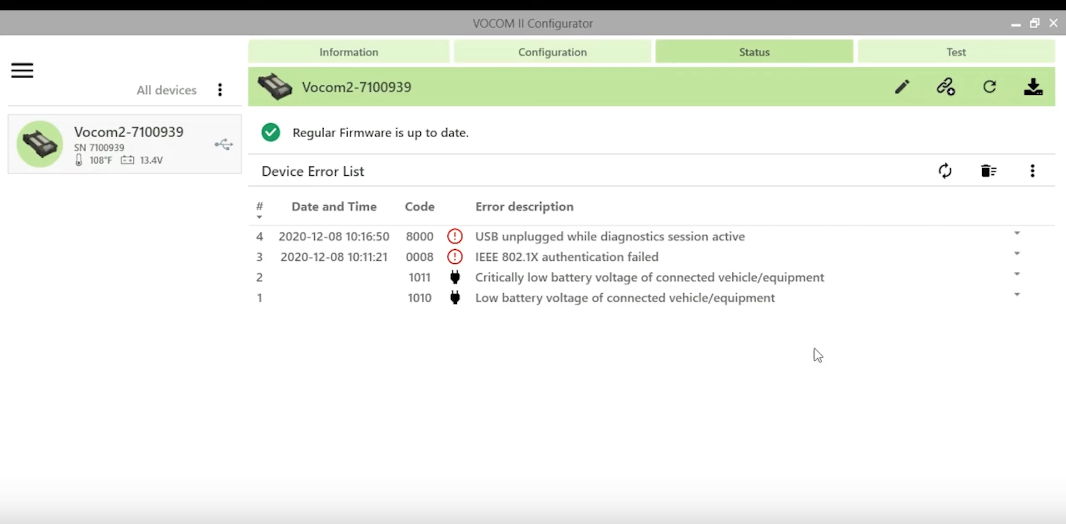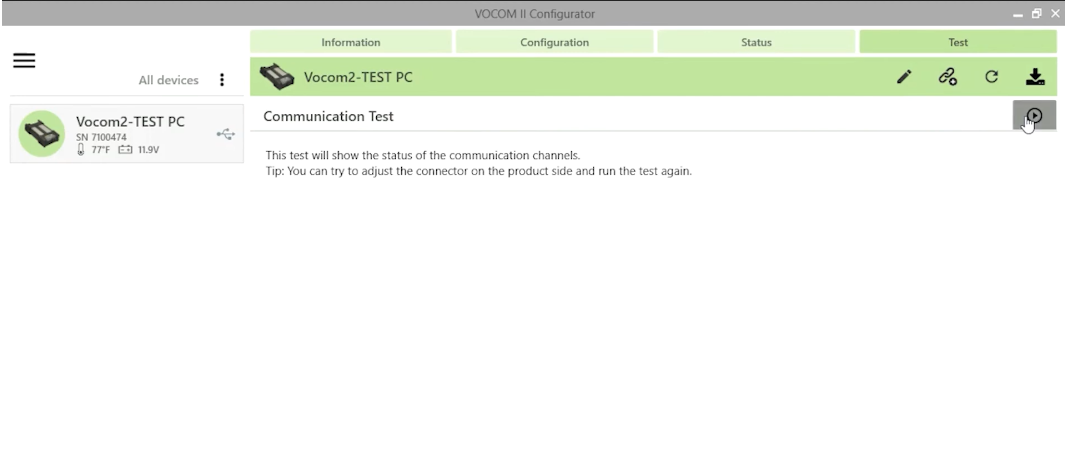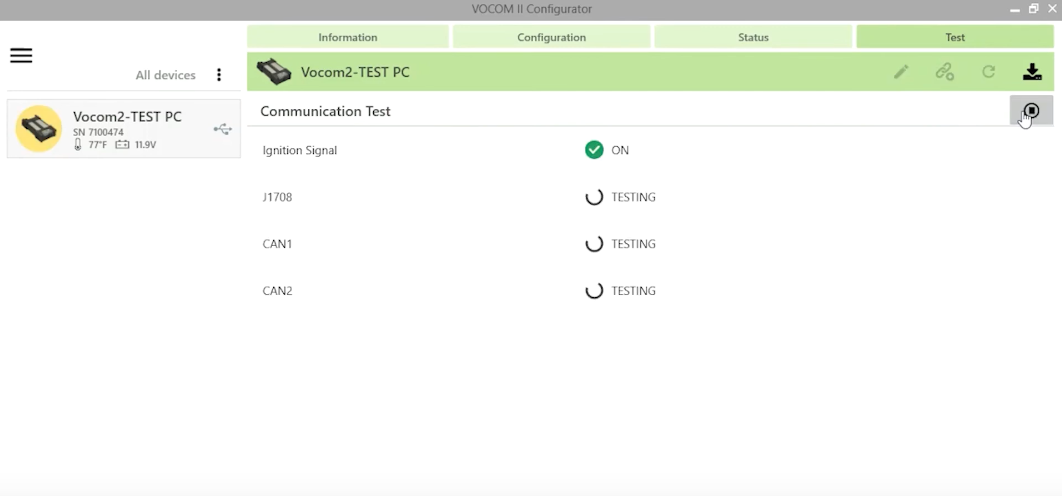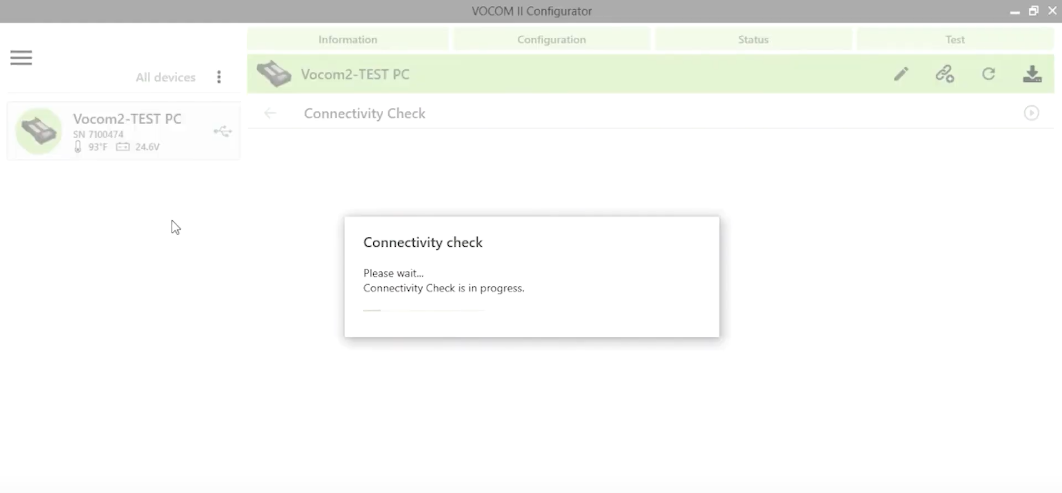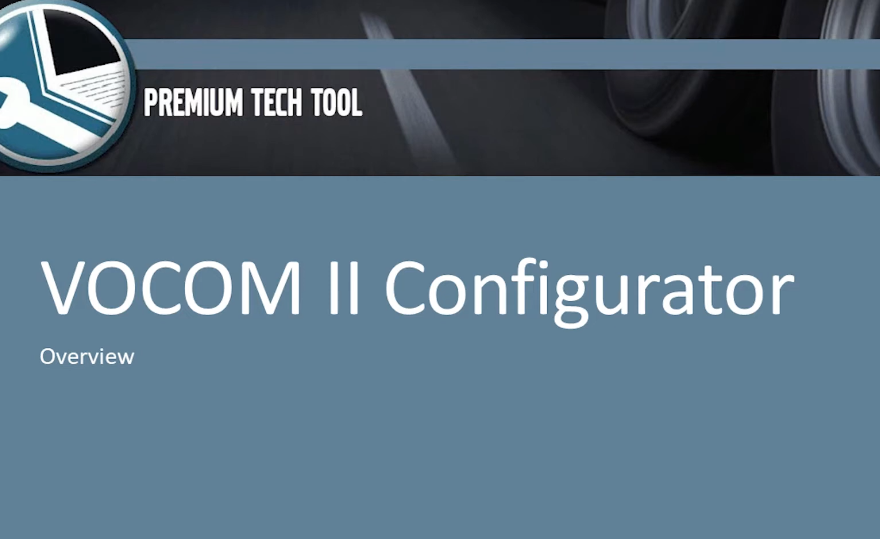This article provides a general overview of the vocom 2 ( Vocom II Mini) configurator app before starting any work. Please make sure you are following all necessary safety guidelines.
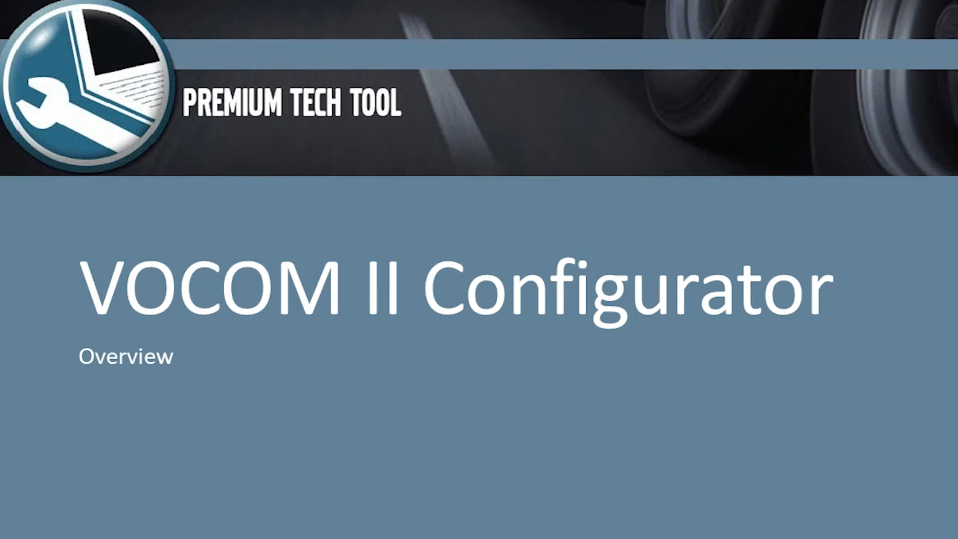
This includes safety, glasses and shoes, making sure the vehicle is in a safe location to work. The parking brake is applied and the wheels are chocked also don’t forget to connect a battery charger.
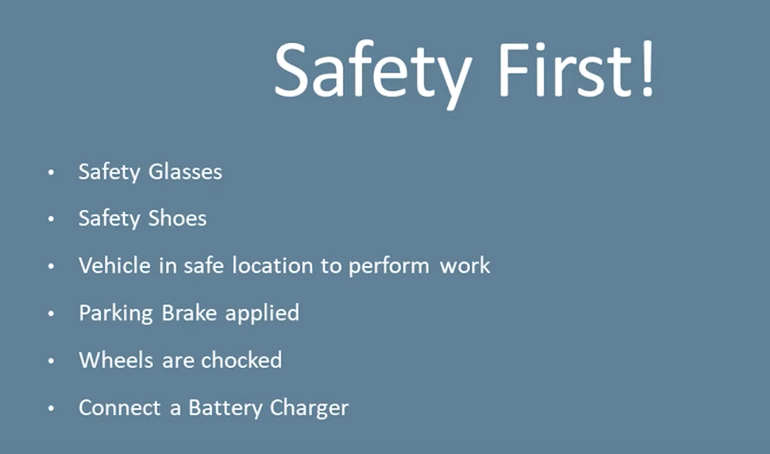
Please note that, due to a security update included with the upcoming vocom 4.4 driver release, tech tool must be manually configured to use either the vocom mini or the vocom tuff.
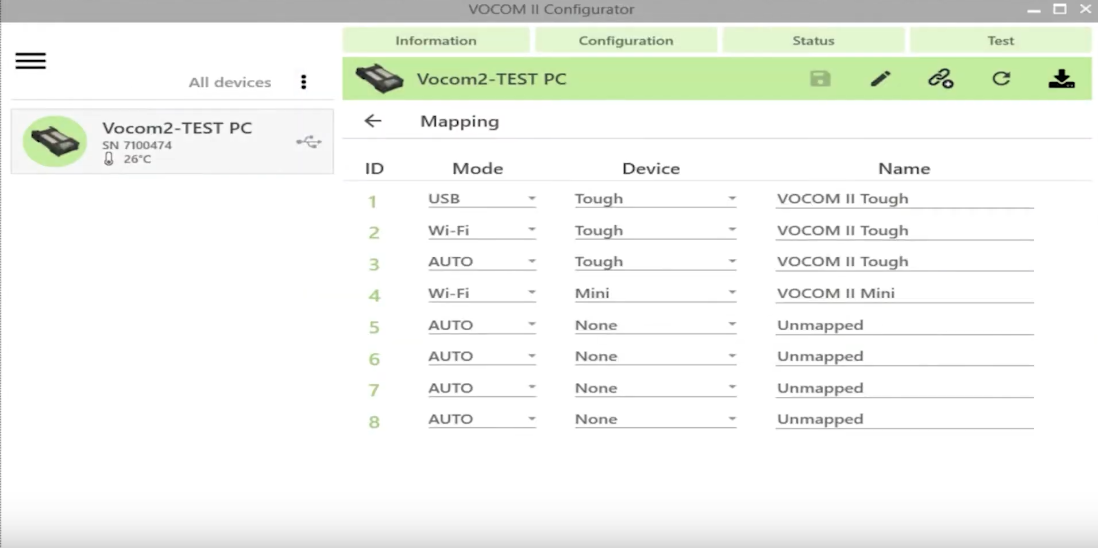
This is scheduled to be corrected in a future tech tool, release to change which device tech tool uses open the vocom, configurator app menu and select mapping with the 4.4 update device id slot. 3 is the only one that currently works with techtool when you want to use a vocon mini, expand id 3’s device, menu, select mini then select save when you want to return to using a vocom, open id3’s device menu again select tough, then select save the vocom configurator app is located in the vocom2 folder of the start menu once a vocom device is connected. If there are any available software or firmware updates.
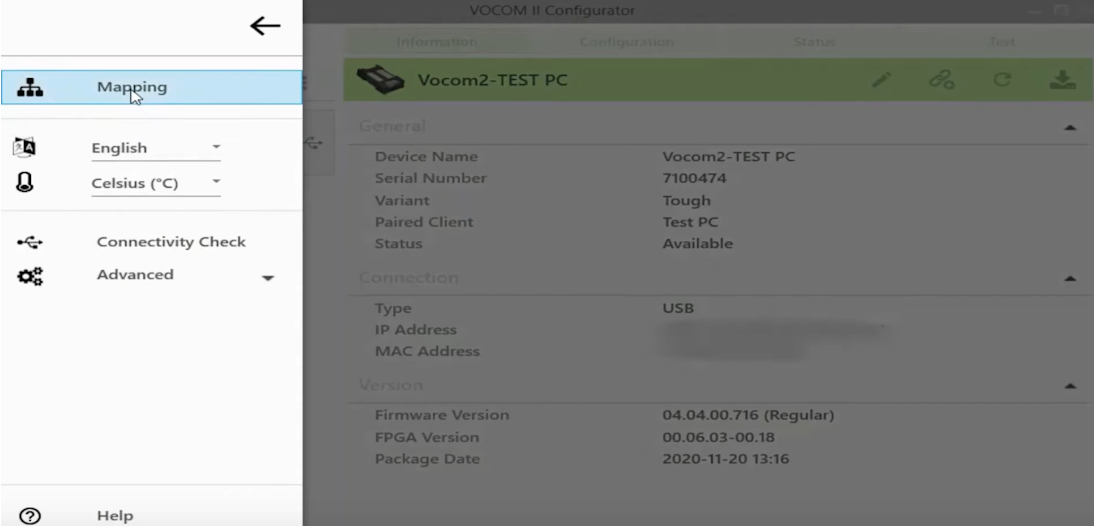
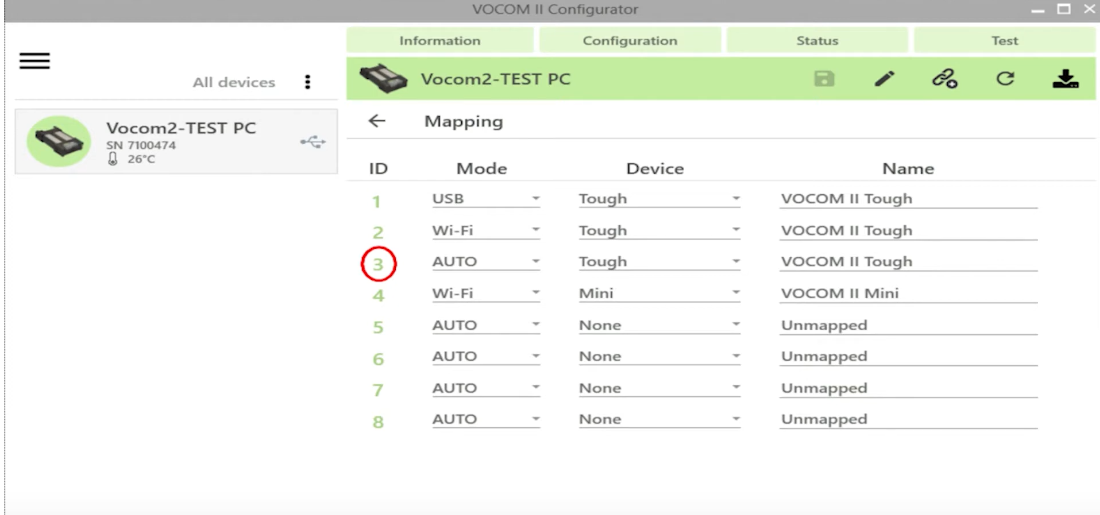
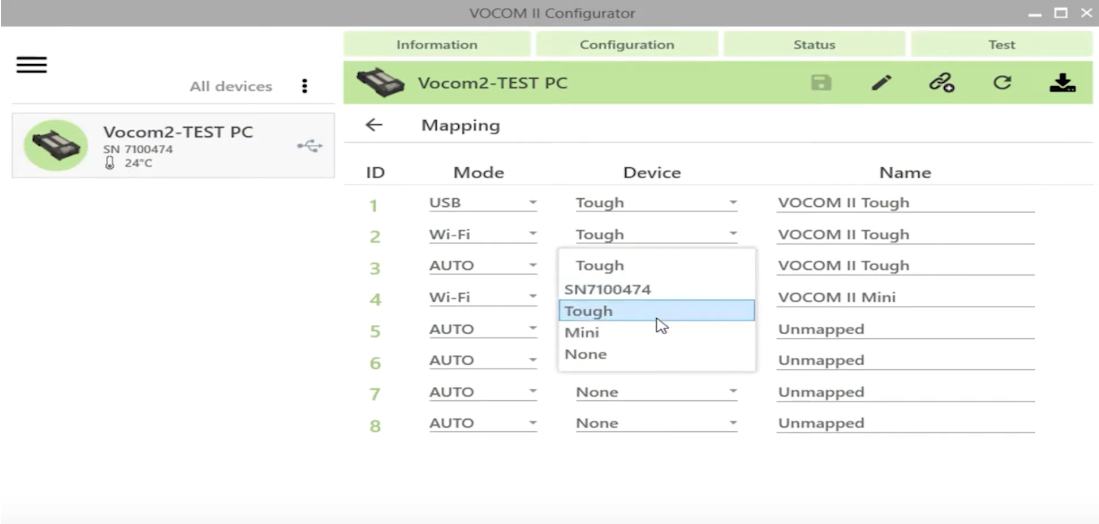
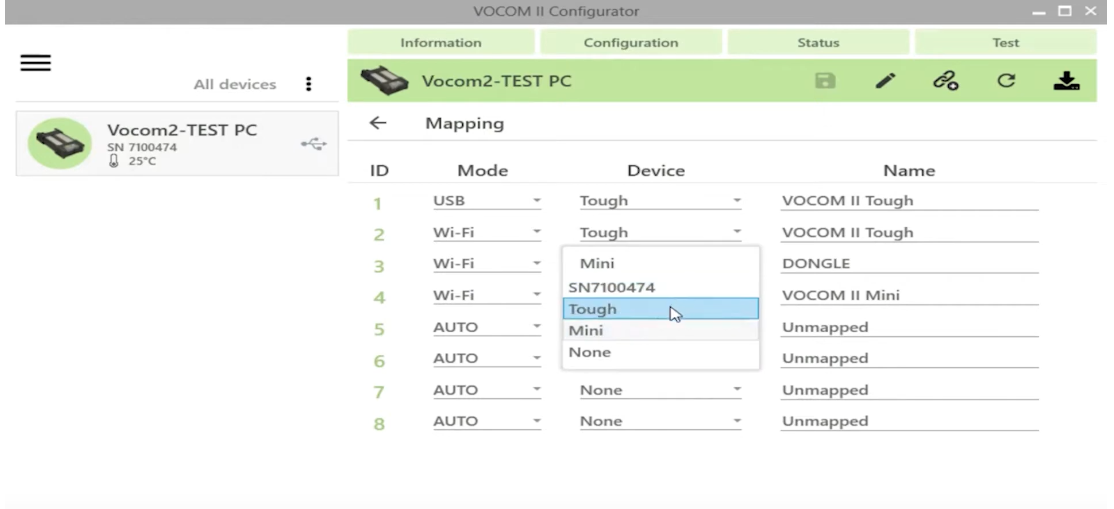
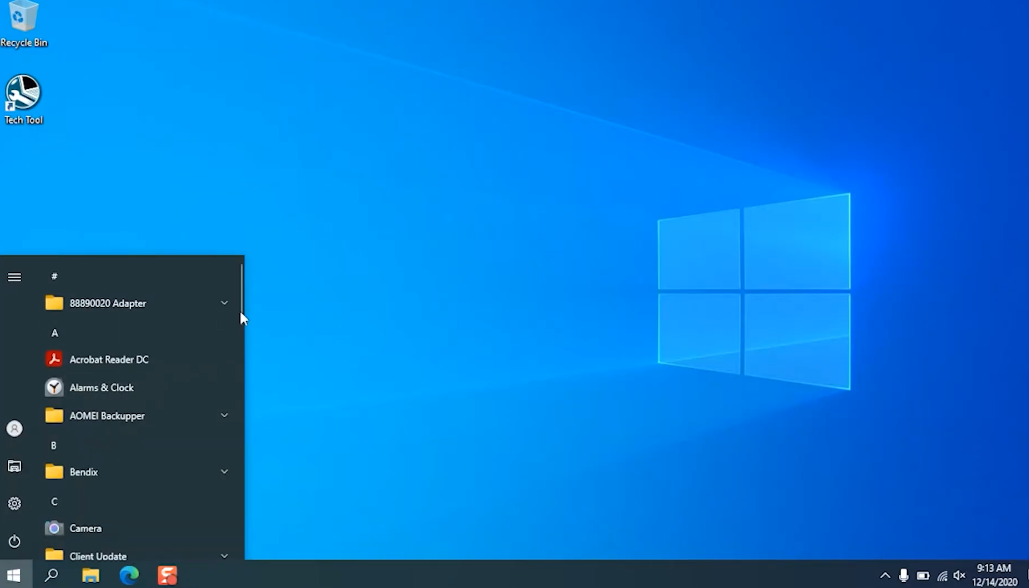
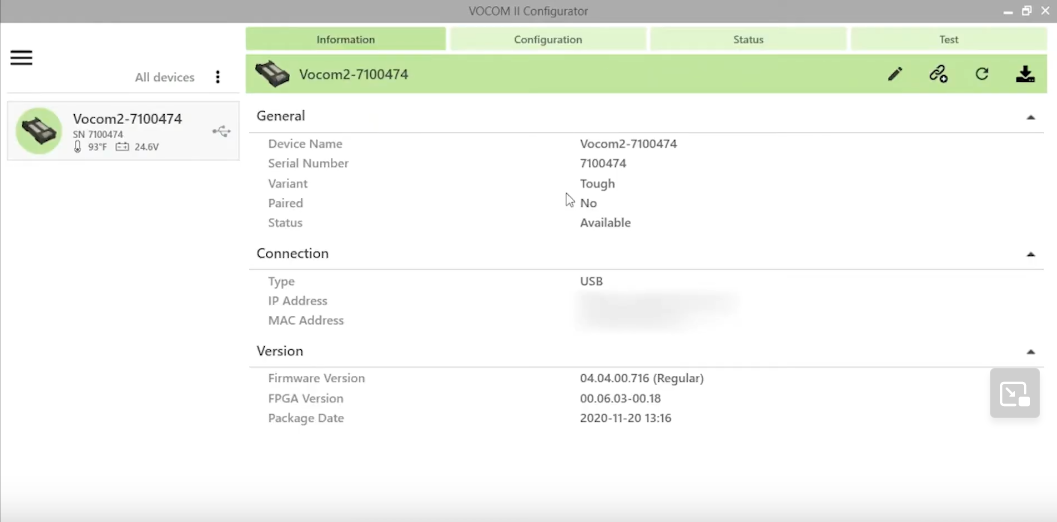
They will be loaded automatically. Please note the device status must show available in order to be updated. Let’s look at what is available in the information tab. Once a vocom device is connected. We have the device name, the serial number,
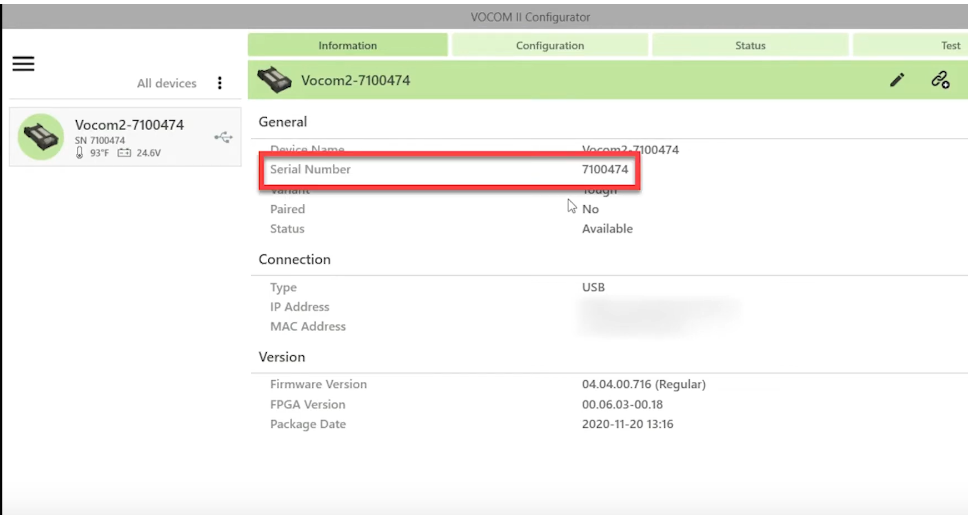
the variant in this case, a vocom2tuff which pc it’s paired to you can see it’s currently not paired to any device. In order to function properly. A vocom device must be paired to the pc you are using before we continue.
Let’s pair this device to this pc select pair device. Next enter a name for the paired device. We recommend using your tech tool, client id or a unique name, to easily identify which pc it’s paired to then select pair to finalize an additional way to help identify which device you are using is to rename the vocom to rename a vocom select edit input.
A unique name then select save to finalize the updated name, will not show until you have restarted the device.
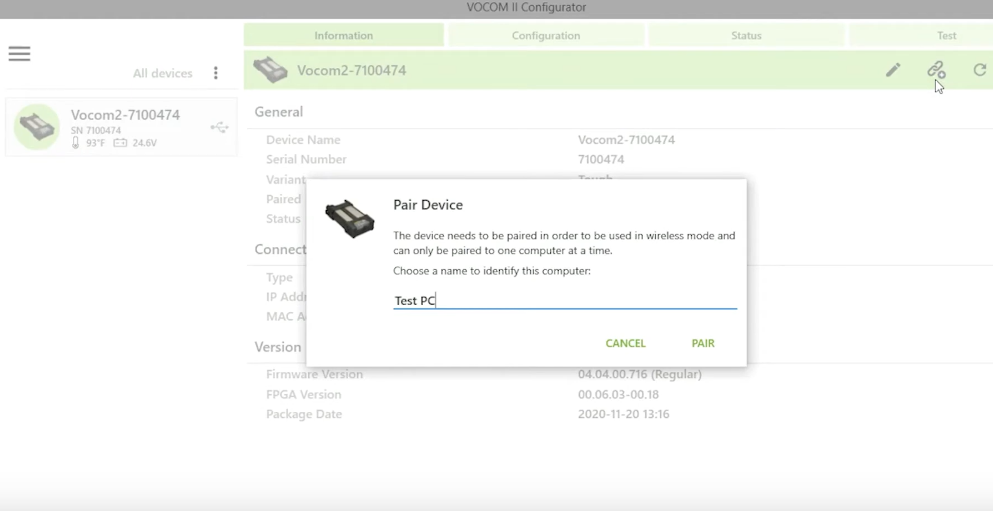
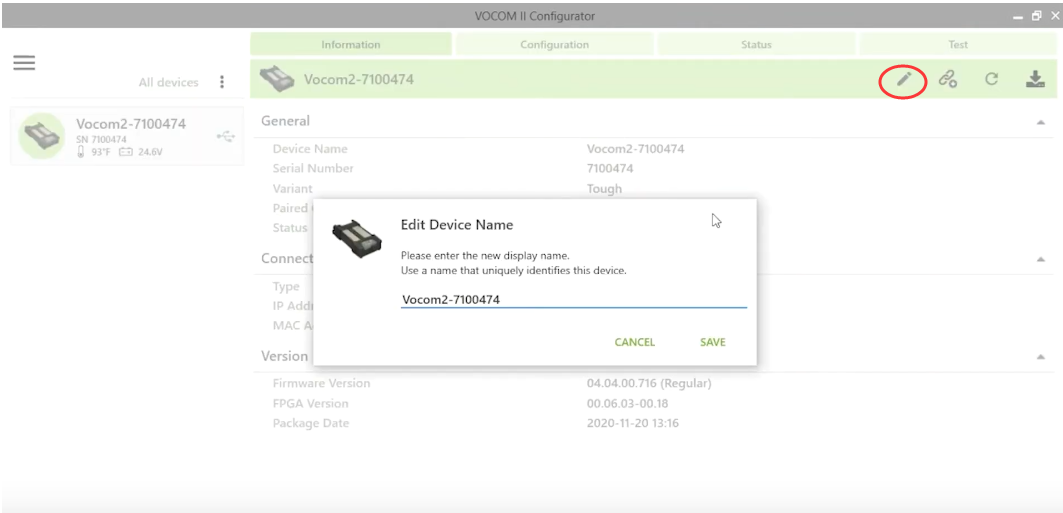
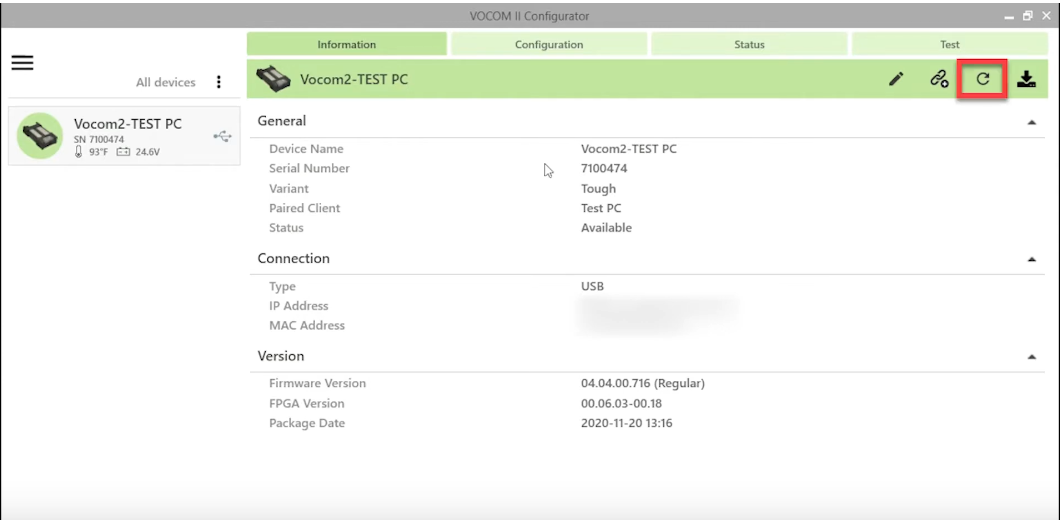
Now that we’ve paired the device. Let’s continue here, we can see the status of the device if the status shows in use tech tool or another program is using the device, please note that when a device is in use, you will not be able to modify its settings like configuring it for wireless communication or installing updates under connection.
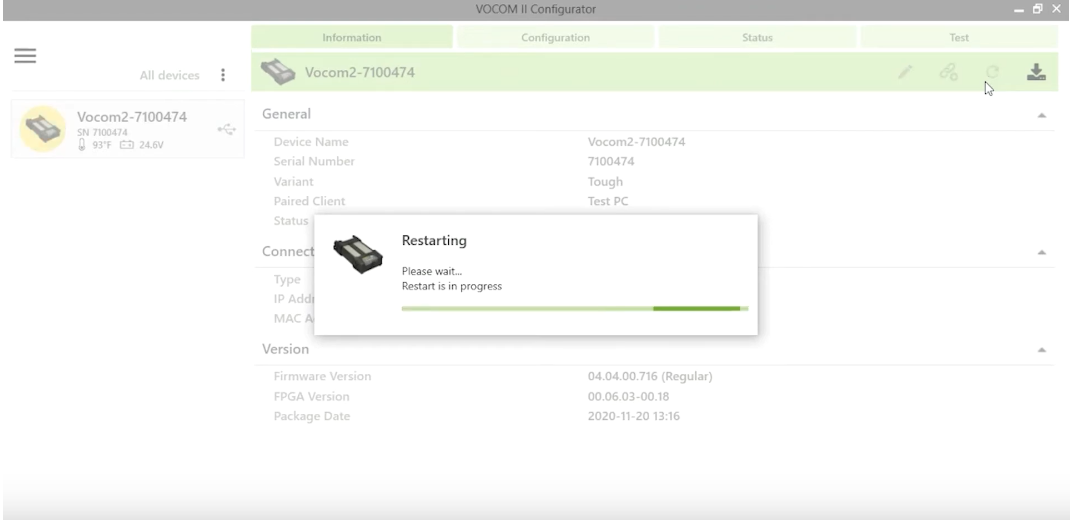
We have the information on how the vocom is connected to the pc, in this case, by usb when connected wirelessly, the information is a little different. It shows the ip and mac address used to connect the device. The wireless network, the device is using the signal. Strength of the wireless network and the wireless network, security type under version is the device’s software and firmware information. Next, let’s look at the configuration tab. This area is for modifying how a device connects to your pc, the usb setting configures the device to only communicate via the usb cable access point configures the device to communicate directly with the pc without an internet connection which is great for test drives and the infrastructure setting configures the device to be used through your internet wirelessly.
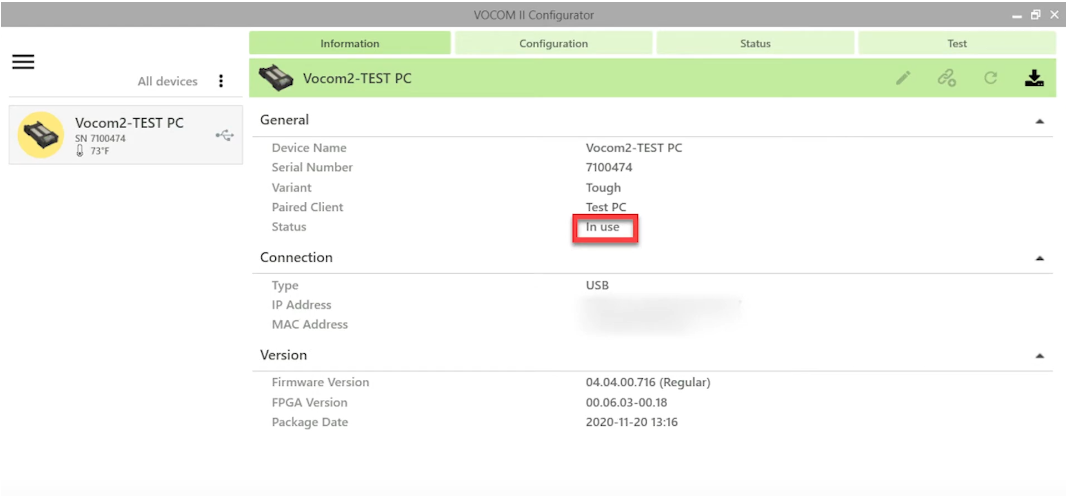
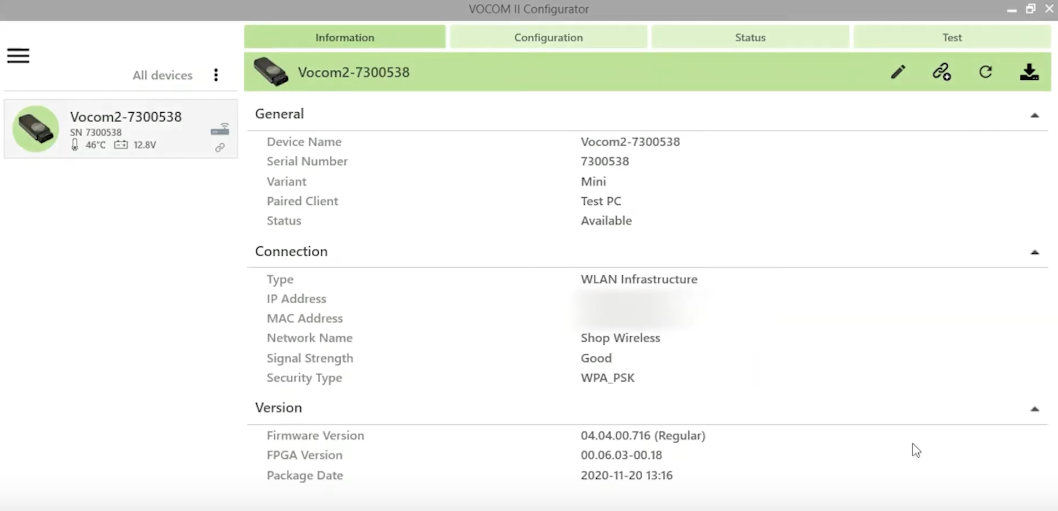
Let’s look at the status tab. This section shows if the software and firmware of the device are up to date and if there are any stored error codes when error codes are stored in a device, you will see a red light on like this. On the vocom tuff and mini, let’s review some of the more common error codes, there’s low battery voltage, which sets around 12.3 volts and critically low battery voltage, which sets around 11.5 volts. So please keep the batteries charged next ieee 802.1x authentication failed.
This indicates the vocom’s wireless connection has an issue: please contact your local, it department or dealer systems administrator. If you cannot correct this yourself and usb unplugged, while diagnostic session active this indicates, the vocom was unplugged from the pc while it was in use. None of these codes indicate a failure of the vocom device and if you want to turn the red light off, select clear list and the codes will be removed.
Now, let’s look at the test tab here you can run a communication test to make sure the device is communicating properly with the vehicle the last thing we’ll look at is the configurator settings menu. You can change the displayed language and whether it shows the device’s temperature in fahrenheit or celsius.
There’s a connectivity test to make sure the pc is communicating properly with the vocom device in advanced settings. You can manually update the firmware of a device. You can perform a factory reset of the device which clears all saved settings, including the paired pc. Please note that you can also manually perform a factory reset of a device, while the device is connected to a power source hold the reset button down for about 5 seconds.
The indicator lights will flash then disconnect the device from all power sources to complete the reset? Finally, in advance settings you can also change the device’s logging level. Please note you should only modify this when directed to by the help desk.