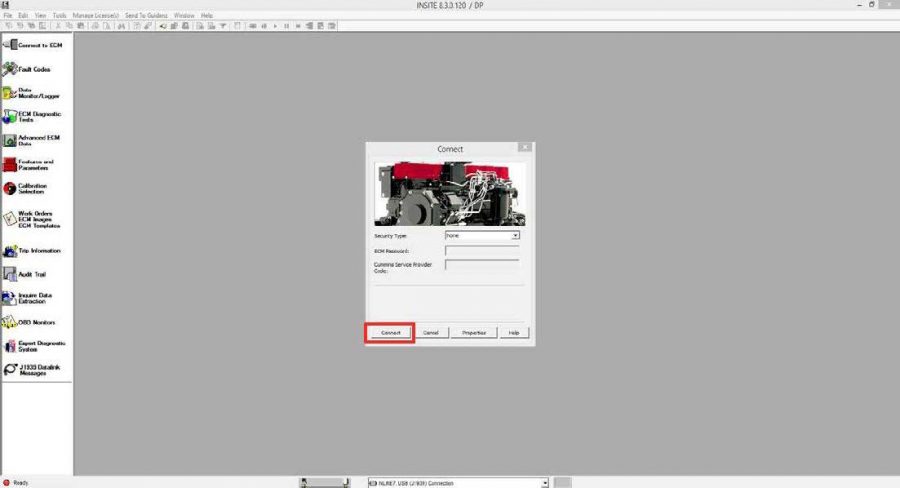Adding New Connection:
Click on connection
Select “Add New…”
Dialog box for ECM Connection Wizard should appear as shown.
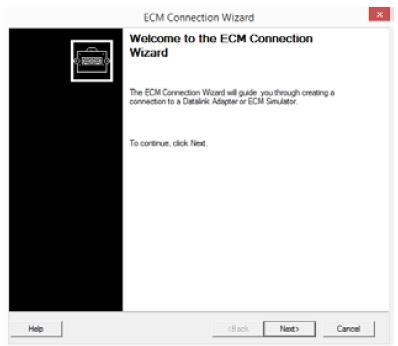
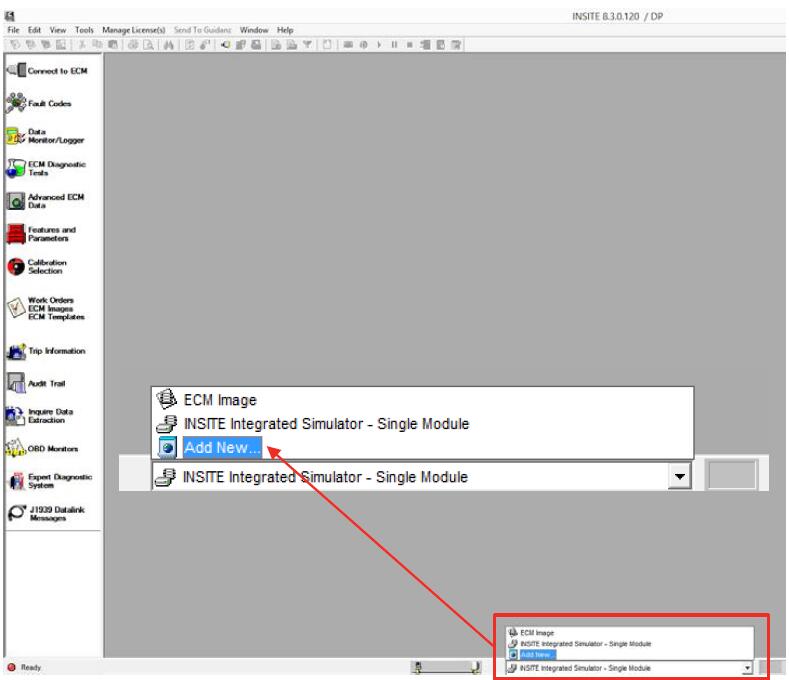
Select appropriate connection
Auto Configure
Automatically detects installed datalink adapters
RP1210 Adapters
Manually configure the datalink adapter connection
Simulator
Creates simulated ECM
environment using virtual port
Click “Next” to continue.
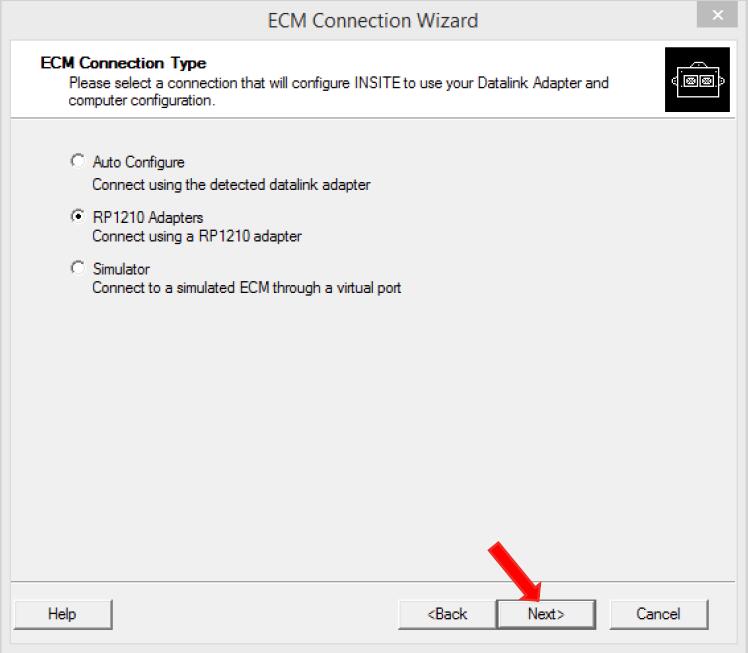
Auto Configure
Auto Configure will automatically detect and connect to an RP1210A compliant adapter that is installed on the PC
Select Auto Configure and click the Next button
Ensure that the steps listed in the Instructions have been completed
Click the Start button
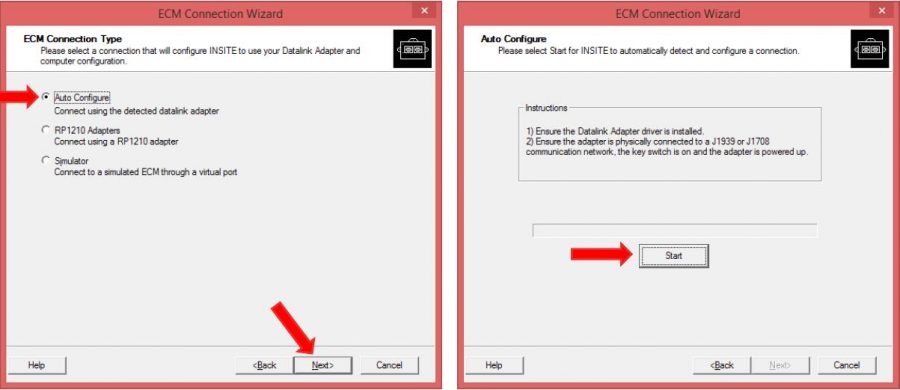
Auto Configure will attempt to detect and connect to an RP1210A compliant adapter
This can take several minutes to complete
To cancel the process, click the Stop button, otherwise let it run until it completes
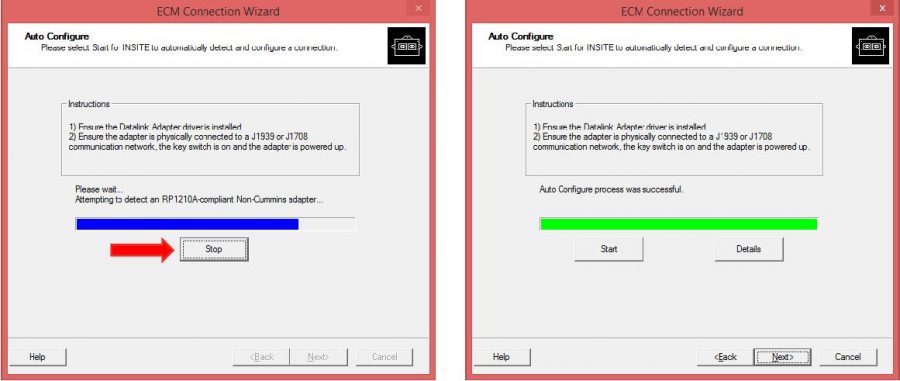
Auto Configure process was successful
Click on the Next button to continue
Select the desired adapter configuration
Click on the Next button to continue
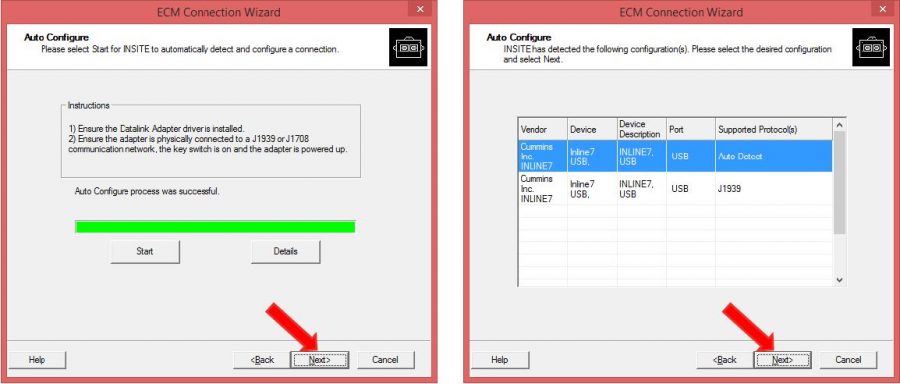
RP1210 Adapters
Select desired vendor
Select desired adapterEnsure correct connection type is selected (such as USB, Bluetooth, Wireless, or COM port)
Select protocolAuto Detect, J1939 or J1708
If desired, you may click “Datalink Adapter Connection Test” to validate driver installation
Once successful, click on “Next” to continue
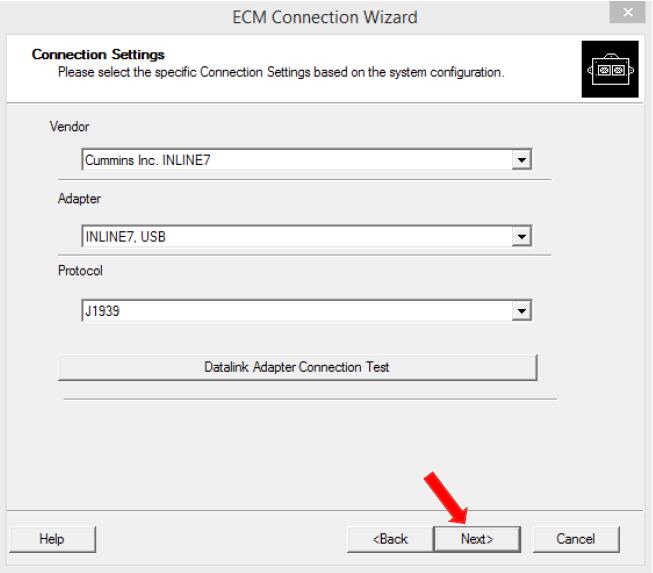
Simulator
Simulates connections to all supported engines
Almost full simulated tool functionality
Can be used for training or exploring Engine Features without being connected to an Engine
Data is simulated and does not represent actual engine data
Classic simulator options available for pre-EPA 2007 engines
Integrated simulator options available for EPA 2007 and newer engines.
INSITE Integrated Simulator
–Multi ModuleSimulates multi-module set up
INSITE Integrated Simulator
–Single ModuleS imulates single module set up
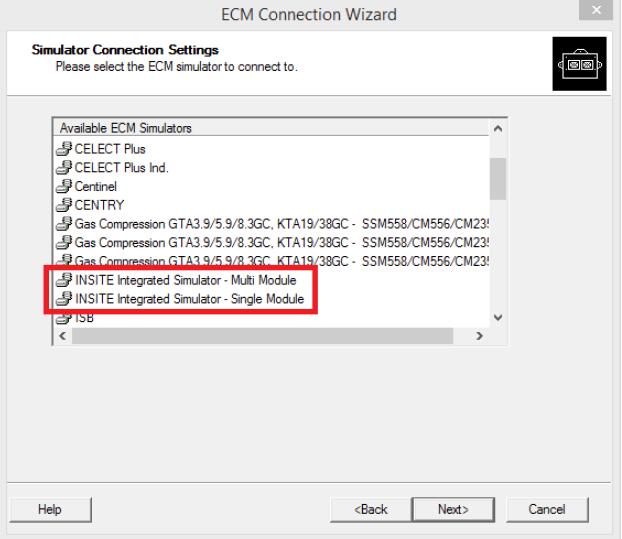
Adding New Connection
Enter a desired name for the new connection.
Click “Next” to continue.
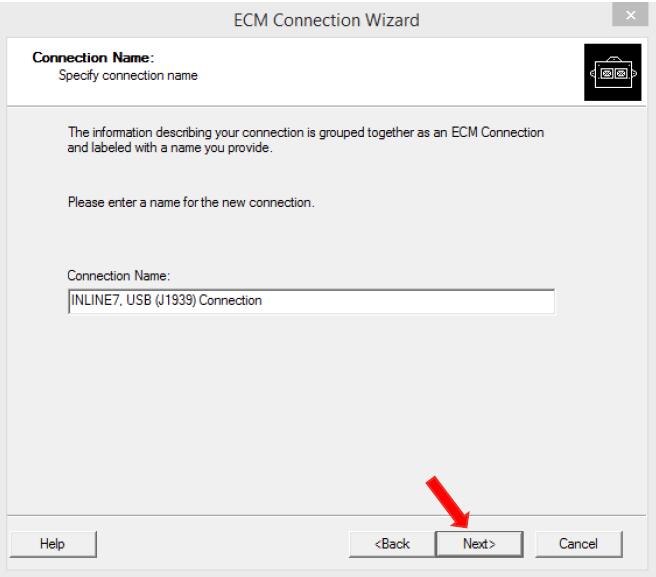
If desired, select corresponding checkbox to make connection active.
If desired, select corresponding checkbox to setup/add another connection.
Click “Finish”
NOTE:If another connection is not being created and connection is made active, the Connect to ECM dialog box will appear after finish.
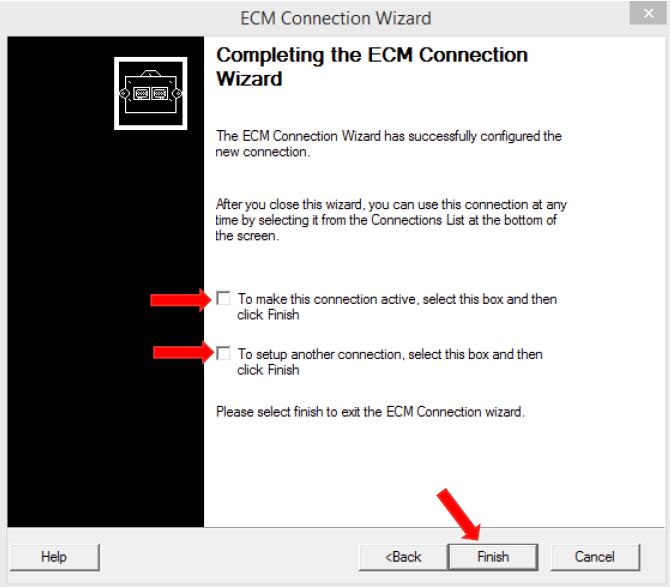
Additional connections or simulators can be added by navigating the Menu BarTools >Options >Connections
File > Connections >Add New Connection…
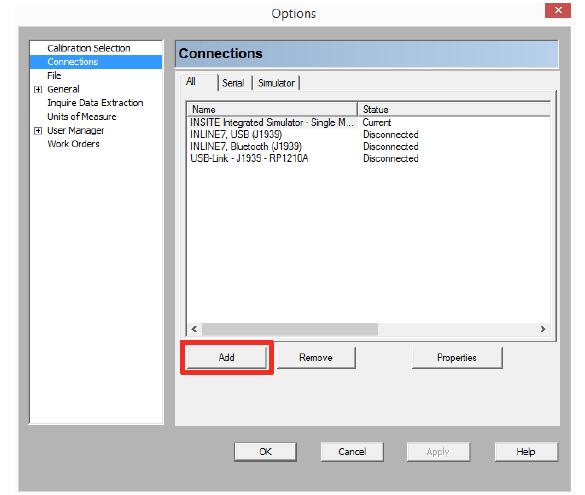
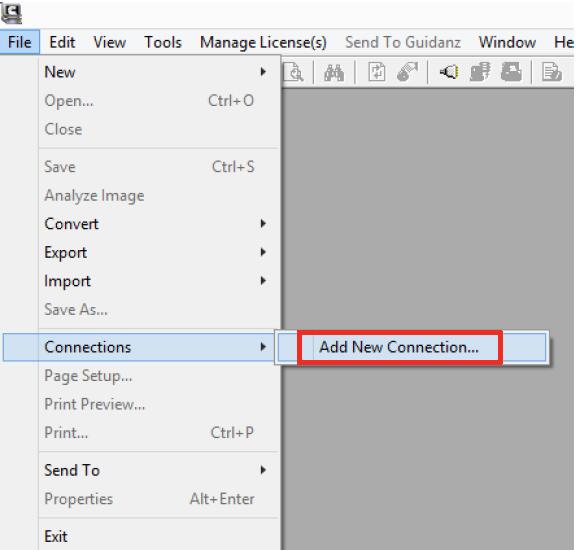
Selecting Connections
Select connection from dropdown.
Connect dialog box should appear after selecting desired connection.
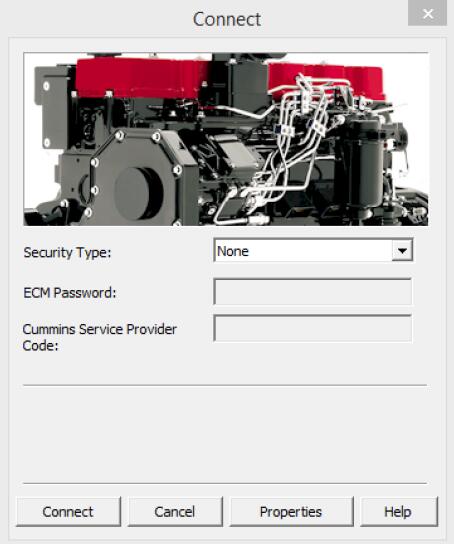
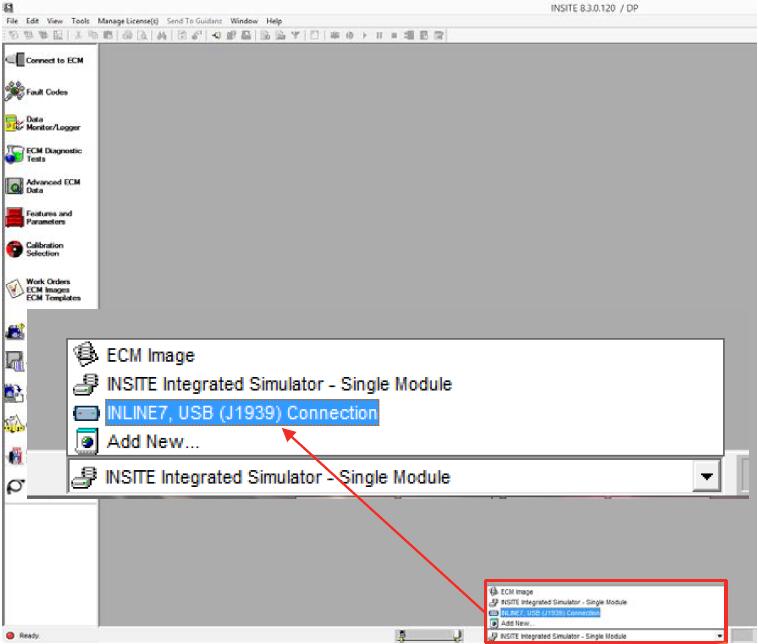
Connecting to ECM
Use the left View Bar “Connect to ECM” icon
Click on Tool Bar icon
From Menu Bar, click on Tools Connect to ECM
Use keyboard key shortcut Ctrl+E
IMPORTANT NOTE: Always ensure the desired adapter is selected before attempting to connect to the ECM
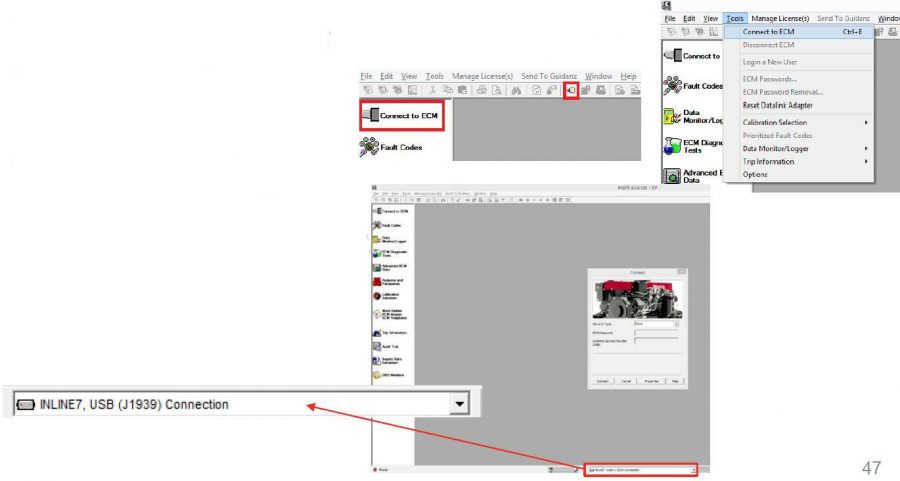
Clicking “Connect” button will start establishing data link connection to ECM.